最近打算换换口味,将原有的 asp/asp.net网站换成jsp。主要原因是感觉作为web服务器,windows 2003 总是会安装一堆没有用的东西进去,例如“桌面”“IE”以及一些桌面办公电脑常用的软件等等。而且最头痛的就是windows2003每天拼命的不断更新、打补丁,烦都烦死了。
最最老火的是还得在windows服务器上装杀毒软件,不然在网页编辑时一但上传了带“毒”的文件,那就惨了。综合多方考虑,终于下定决心将web服务迁移至Linux阵营。
本来打算采用 FreeBSD作为服务器系统的,无奈我的“超微服务器”死都装不进去BSD,原因是没有SAS硬盘驱动。只能装Redhat。
准备工作:
一、安装操作系统,因为是用来做WEB服务的。因此在安装Redhat时尽量少装些东西。
推荐只安装以下rpm包。
(1)开发工具,仅仅选择Development Tools,目的是为了后面编译Tomcat的 jsvc 用。

(2)选择最基本的系统管理工具就够用了。

(3)具体的选择如下:
Desktop Environments (全部取消)
Applications(全部取消)
Development (全部取消)
---Development Tools(选中)
Servers (全部取消)
Base System (全部取消)
---Administration Tools
---Base
Languages (全部取消)
二、下载软件、搭建操作环境
由于服务器上没有了桌面系统操作起来不是很方便。在这里我推荐一种下载、安装软件的办法。首先用台式机下载jdk软件包,用迅雷下载到本机上,速度绝对比用服务器慢慢下快多了。
(1)JDK:
jdk-1_5_0_22-linux-i586-rpm.bin
http://cds.sun.com/is-bin/INTERSHOP.enfinity/WFS/CDS-CDS_Developer-Site/en_US/-/USD/VerifyItem-Start/jdk-1_5_0_22-linux-i586-rpm.bin?BundledLineItemUUID=M4qJ_hCxJCwAAAEple5p5MC2&OrderID=aseJ_hCxPp0AAAEpfu5p5MC2&ProductID=EW5IBe.nXqsAAAEk2Q5UGl.X&FileName=/jdk-1_5_0_22-linux-i586-rpm.bin
(2)Tomcat:http://apache.etoak.com/tomcat/tomcat-6/v6.0.28/bin/apache-tomcat-6.0.28.tar.gz
(3)MySql:
Mysql需要下载2个包,一个服务器软件包,一个客户端操作包
MySQL-server-community-5.1.48-1.rhel5.i386.rpm
http://dev.mysql.com/get/Downloads/MySQL-5.1/MySQL-server-community-5.1.48-1.rhel5.i386.rpm/from/http://mysql.linux.cz/
MySQL-client-community-5.1.48-1.rhel5.i386.rpm
http://dev.mysql.com/get/Downloads/MySQL-5.1/MySQL-client-community-5.1.48-1.rhel5.i386.rpm/from/http://gd.tuwien.ac.at/db/mysql/
(4)MySql数据库驱动
mysql-connector-java-5.0.8.tar.gz
http://dev.mysql.com/get/Downloads/Connector-J/mysql-connector-java-5.0.8.tar.gz/from/http://mysql.borsen.dk/
用迅雷下载,速度很快的。不到10分钟就下载好了。

(5)软件包下载好了,就需要将它们复制进Redhat里,这里推荐大家使用WinSCP软件, WinSCP基于ssh协议,可以很方便的将文件复制进Redhat里的任意目录下。(前提是需要root账号,同时确定Redhat启用了ssh服务)

输入服务器IP地址,root用户名、密码。登录成功后,就可以看到一个类似FTP软件的界面了。

将下载好的软件包,一一复制到 /usr/local/
复制好了之后,我们就可以开始安装这些软件了,安装软件推荐采用远程安装,因为直接在Redhat服务器上安装,粘贴、复制这些操作不方便。这里再推荐一款软件“Xshell”。
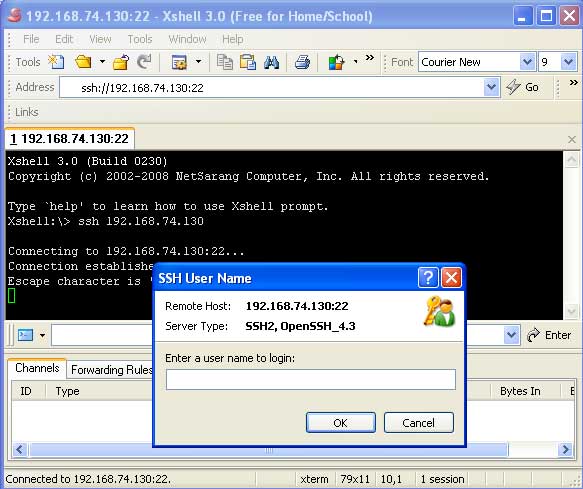
直接在xshell的命令行输入: ssh 192.168.74.130 回车
然后输入root、123456就可以进入了。
Xshell:/> ssh 192.168.74.130
Connecting to 192.168.74.130:22...
Connection established.
Escape character is '^@]'.
Last login: Mon Jul 12 00:48:17 2010 from 192.168.74.1
[root@localhost ~]#
在这里就可以敲入linux命令了,而且你可以从任意地方粘贴复制,爽吧。
至此准备工作基本结束,下面开始安装软件了。
三、安装JDK
(1)由于之前我们下载的所有软件都存放在 /usr/local下了。因此开始敲入下面的命令
[root@localhost ~]# cd /usr/local/
修改jdk安装文件的权限,设置为可以执行文件
[root@localhost ~]# chmod u+x jdk-1_5_0_22-linux-i586-rpm.bin
[root@localhost ~]# ./jdk-1_5_0_22-linux-i586-rpm.bin
Do you agree to the above license terms? [yes or no]
yes 这里需要输入一个yes,才能继续安装
rpm -ivh jdk-1_5_0_22-linux-i586.rpm
Preparing... ########################################### [100%]
package jdk-1.5.0_22-fcs is already installed
[root@localhost local]# cd /usr/java/ 切换至java目录
[root@localhost java]# ln -s jdk1.5.0_22 jdk 创建一个 目录链接,方便后面使用
(2)配置java环境变量
输入vi /etc/profile
[root@localhost java]# vi /etc/profile
按【a】键后,加入
export JAVA_HOME=/usr/java/jdk
export PATH=$PATH:$JAVA_HOME/bin
export CLASSPATH=$JAVA_HOME/lib
export CATALINA_HOME=/usr/local/tomcat 这个是tomcat的环境变量,一次加入了,省得还要编辑一次
export CATALINA_BASE=/usr/local/tomcat 这个是tomcat的环境变量,一次加入了,省得还要编辑一次
编辑完成后,按【:wq】存盘退出
小技巧:编辑配置文件还可以使用 WinSCP。在WinSCP里找到要编辑修改的文件,鼠标右键点击“edit”.
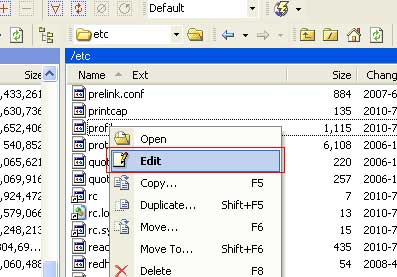
成功打开后,如图。

直接在文本编辑里编辑修改即可。(比vi方便多了吧)
四、安装Tomcat
(1)安装Tomcat
[root@localhost java]# cd /usr/local/
[root@localhost local]# tar zxvf apache-tomcat-6.0.28.tar.gz
待apache-tomcat-6.0.28.tar.gz解包完成后,执行下面的命令,对apache-tomcat-6.0.28目录做一个链接。
[root@localhost local]# ln -s apache-tomcat-6.0.28 tomcat
这样的话,以后访问tomcat目录就等于访问了apache-tomcat-6.0.28目录
(2)配置环境变量
由于之前安装JDK时候,已经一并配置了,所以这里就不用配置了。
[root@localhost java]# reboot 重启服务器。
待服务器重启成功后。
[root@localhost /]# /usr/local/tomcat/bin/startup.sh start
然后打开台式机浏览器
输入http://192.168.74.130:8080顺利的话,应该可以看到一个“猫”了。(注意:需要配置防火墙,参看第六)

至此Tomcat已经安装成功。
启动Tomcat用:
/usr/local/tomcat/bin/startup.sh start
停止Tomcat用:
/usr/local/tomcat/bin/shutdown.sh
稍后介绍将Tomcat做出系统服务,这样就可以随系统启动时自动加载了。
五、安装MySql
由于采用rpm包安装,因此MySql安装就简单多了。
(1)安装MySql服务器软件
[root@localhost local]# cd /usr/local
[root@localhost local]#rpm -ivh MySQL-server-community-5.1.48-1.rhel5.i386.rpm
Preparing... ########################################### [100%]
1:MySQL-server-community ########################################### [100%]
PLEASE REMEMBER TO SET A PASSWORD FOR THE MySQL root USER !
To do so, start the server, then issue the following commands:
/usr/bin/mysqladmin -u root password 'new-password'
/usr/bin/mysqladmin -u root -h webserver password 'new-password'
Alternatively you can run:
/usr/bin/mysql_secure_installation
which will also give you the option of removing the test
databases and anonymous user created by default. This is
strongly recommended for production servers.
See the manual for more instructions.
Please report any problems with the /usr/bin/mysqlbug script!
Starting MySQL.[ OK ]
Giving mysqld 2 seconds to start
(2)安装MySql Client客户端软件。实践就是安装 mysql 命令
[root@localhost local]# rpm -ivh MySQL-client-community-5.1.48-1.rhel5.i386.rpm
Preparing... ########################################### [100%]
1:MySQL-client-community ########################################### [100%]
[root@localhost local]# reboot 重启计算机
(3)修改默认登录方式,需要密码验证登录
[root@localhost local]# /usr/bin/mysqladmin -u root password 123456
测试mysql是否正常
[root@localhost local]# mysql -u root -p
(4)修改数据库默认安装位置(如果你觉得有必要的话!!)
首先停止MySql服务:/usr/bin/mysqladmin -u root -p shutdown
移动数据库目录: mv /var/lib/mysql /home/ #根据实际情况修改
创建MySql配置文件: cp /usr/share/mysql/my-medium.cnf /etc/my.cnf
修改配置文件:
vi my.cnf
socket = /home/mysql/mysql.sock #根据实际情况修改
修改MySql启动文件:
vi /etc/rc.d/init.d/mysql
datadir=/home/data/mysql #根据实际情况修改
重新启动MySQL服务:
[root@localhost mysql]# service mysql start
Starting MySQL. [ OK ]
测试MySql是否正常
[root@localhost mysql]# mysql -u root -p
Enter password:
六、防火墙设置
(1) Apache-tomcat 默认端口是8080,因此有必要开放该端口。
(2)MySql端口是3306,如果需要从其它电脑通过MySqlAdmin管理工具管理,也需要开放该端口。
vi /etc/sysconfig/iptables
加入以下代码,注意顺序
-A RH-Firewall-1-INPUT -m state --state NEW -m tcp -p tcp --dport 8080 -j ACCEPT
-A RH-Firewall-1-INPUT -m state --state NEW -m tcp -p tcp --dport 80 -j ACCEPT
(3)现在可以从其它计算机上测试了。
七、打开MySql远程管理
(1)MySql默认是禁止远程管理的,如果要用 MySQL Administrator 远程管理的话,需要打开MySql远程连接。本文介绍一种最最简单的办法。
[root@localhost mysql]# mysql -u root -p
Enter password:
mysql> use mysql;
update user set host = '%' where user = 'root';
(注意:这样做不是很安全,在开发软件时可以这么做)
(2)打开其它计算机上的 MySQL Administrator 软件,填入IP,用户名、密码

连接成功后,就可以进入MySql管理界面。
(3)修改后,如果在服务器上用mysql管理,需要输入
[root@localhost ~]# mysql -u root -p -h 192.168.74.130
Enter password:
如果输入: mysql -u root -p 则会提示无法连接服务器!!!
八、Tomcat 自动启动
(1)注意:按照网上很多文章说的
将 /usr/local/tomcat/bin/startup.sh start 添加到系统启动文件里面etc/rc.d/rc.local里,经过我多方测试,发现行不通!!!
不知道为什么?
(2)其次,按照网上说的
# tar zxvf jsvc.tar.gz
# cd jsvc-src
# chmod +x configure
# ./configure --with-java=/usr/jdk
# make
# ./jsvc -help
经过我的仔细查找,发现 apache-tomcat-6.0.28.tar.gz 里面,压根就没有jsvc.tar.gz,都不知道,这个jsvc.tar.gz 这个文件从哪里得到!!!
(3)经过摸索,下面的办法可行。
[root@localhost /]# cd /usr/local/tomcat/bin/
[root@localhost bin]# tar zxvf commons-daemon-native.tar.gz
[root@localhost bin]# tar zxvf tomcat-native.tar.gz
[root@localhost bin]# cd commons-daemon-1.0.2-native-src/unix/
[root@localhost unix]# ls
autom4te.cache config.log configure INSTALL.txt Makedefs.in Makefile.in native
CHANGES.txt config.status configure.in Makedefs Makefile man support
[root@localhost unix]#
[root@localhost unix]# ./configure --with-java=/usr/java/jdk
注意:/usr/java/jdk 目录(根据你的实际情况修改)
[root@localhost unix]# ./configure --with-java=/usr/java/jdk
*** Current host ***
checking build system type... i686-pc-linux-gnu
checking host system type... i686-pc-linux-gnu
checking cached host system type... ok
*** C-Language compilation tools ***
checking for gcc... gcc
checking for C compiler default output file name... a.out
checking whether the C compiler works... yes
checking whether we are cross compiling... no
checking for suffix of executables...
checking for suffix of object files... o
checking whether we are using the GNU C compiler... yes
checking whether gcc accepts -g... yes
checking for gcc option to accept ISO C89... none needed
checking for ranlib... ranlib
*** Host support ***
checking C flags dependant on host system type... ok
*** Java compilation tools ***
checking JAVA_HOME... /usr/java/jdk
checking for sablevm... NONE
checking for kaffe... NONE
checking for javac... /usr/java/jdk/bin/javac
/usr/java/jdk/bin/javac
checking wether the Java compiler (/usr/java/jdk/bin/javac) works... yes
checking for jar... /usr/java/jdk/bin/jar
gcc flags added
*** Writing output files ***
configure: creating ./config.status
config.status: creating Makefile
config.status: creating Makedefs
config.status: creating native/Makefile
*** All done ***
Now you can issue "make"
[root@localhost unix]#
当看到
*** All done ***
Now you can issue "make"
表示没有错误,可以编译了。 如果这里发现错误,则必须回去看看jdk是否安装正确了!!
[root@localhost unix]# cd native/
[root@localhost native]# make clean 注意,编译前一定要make clean,否则无法正确编译
[root@localhost native]# make
gcc -g -O2 -DOS_LINUX -DDSO_DLFCN -DCPU=/"i386/" -I/usr/java/jdk/include -I/usr/java/jdk/include/linux -Wall -Wstrict-prototypes -c jsvc-unix.c -o jsvc-unix.o
gcc -g -O2 -DOS_LINUX -DDSO_DLFCN -DCPU=/"i386/" -I/usr/java/jdk/include -I/usr/java/jdk/include/linux -Wall -Wstrict-prototypes -c arguments.c -o arguments.o
gcc -g -O2 -DOS_LINUX -DDSO_DLFCN -DCPU=/"i386/" -I/usr/java/jdk/include -I/usr/java/jdk/include/linux -Wall -Wstrict-prototypes -c debug.c -o debug.o
gcc -g -O2 -DOS_LINUX -DDSO_DLFCN -DCPU=/"i386/" -I/usr/java/jdk/include -I/usr/java/jdk/include/linux -Wall -Wstrict-prototypes -c dso-dlfcn.c -o dso-dlfcn.o
gcc -g -O2 -DOS_LINUX -DDSO_DLFCN -DCPU=/"i386/" -I/usr/java/jdk/include -I/usr/java/jdk/include/linux -Wall -Wstrict-prototypes -c dso-dyld.c -o dso-dyld.o
gcc -g -O2 -DOS_LINUX -DDSO_DLFCN -DCPU=/"i386/" -I/usr/java/jdk/include -I/usr/java/jdk/include/linux -Wall -Wstrict-prototypes -c help.c -o help.o
gcc -g -O2 -DOS_LINUX -DDSO_DLFCN -DCPU=/"i386/" -I/usr/java/jdk/include -I/usr/java/jdk/include/linux -Wall -Wstrict-prototypes -c home.c -o home.o
gcc -g -O2 -DOS_LINUX -DDSO_DLFCN -DCPU=/"i386/" -I/usr/java/jdk/include -I/usr/java/jdk/include/linux -Wall -Wstrict-prototypes -c java.c -o java.o
gcc -g -O2 -DOS_LINUX -DDSO_DLFCN -DCPU=/"i386/" -I/usr/java/jdk/include -I/usr/java/jdk/include/linux -Wall -Wstrict-prototypes -c location.c -o location.o
gcc -g -O2 -DOS_LINUX -DDSO_DLFCN -DCPU=/"i386/" -I/usr/java/jdk/include -I/usr/java/jdk/include/linux -Wall -Wstrict-prototypes -c replace.c -o replace.o
gcc -g -O2 -DOS_LINUX -DDSO_DLFCN -DCPU=/"i386/" -I/usr/java/jdk/include -I/usr/java/jdk/include/linux -Wall -Wstrict-prototypes -c locks.c -o locks.o
gcc -g -O2 -DOS_LINUX -DDSO_DLFCN -DCPU=/"i386/" -I/usr/java/jdk/include -I/usr/java/jdk/include/linux -Wall -Wstrict-prototypes -c signals.c -o signals.o
ar cr libservice.a arguments.o debug.o dso-dlfcn.o dso-dyld.o help.o home.o java.o location.o replace.o locks.o signals.o
ranlib libservice.a
gcc jsvc-unix.o libservice.a -ldl -lpthread -o ../jsvc
[root@localhost native]#
编译成功的话,回到上一级目录,就可以看到 jsvc 这个文件了。
[root@localhost native]# cd ..
[root@localhost unix]# ls
autom4te.cache config.log configure INSTALL.txt Makedefs Makefile man support
CHANGES.txt config.status configure.in jsvc Makedefs.in Makefile.in native
[root@localhost unix]#
[root@localhost unix]# ./jsvc --help
Usage: jsvc [-options] class [args...]
Where options include:
..........
jsvc (Apache Commons Daemon) 1.0.2
Copyright (c) 1999-2010 Apache Software Foundation.
[root@localhost unix]#
如果正常的话,执行jsvc --help 后应该可以看到上面的提示信息。如果看到的话,恭喜你,距离成功不远了。加油!!!
制作服务启动脚本。
[root@localhost native]# pwd
/usr/local/tomcat/bin/commons-daemon-1.0.2-native-src/unix/native
[root@localhost native]#
在native目录下,有一个Tomcat5.sh,只需要将他稍微修改,就可以用来做服务启动脚本了。
[root@localhost native]# cp Tomcat5.sh /etc/init.d/tomcat
先把Tomcat5.sh 复制进 /etc/init.d 下面,并改名 tomcat
[root@localhost native]# cd /etc/init.d
[root@localhost init.d]# chmod a+x /opt/init.d/tomcat 设置文件为可执行权限
vi Tomcat5.sh
#!/bin/sh
#chkconfig:345 88 14 -----加入这1行
#description:Tomcat Daemon -----加入这1行
###########################
如果不加入这2行的话,在执行 chkconfig --add tomcat 会报错!!
错误信息为: service tomcat does not support chkconfig
###########################
找到:
# Adapt the following lines to your configuration
JAVA_HOME=/home2/java/j2sdk1.4.2_03
CATALINA_HOME=/home/tomcat5/tomcat5/jakarta-tomcat-5/build
DAEMON_HOME=/home/jfclere/daemon
TOMCAT_USER=tomcat5
安装实际情况修改
JAVA_HOME=/usr/java/jdk
CATALINA_HOME=/usr/local/tomcat
DAEMON_HOME=/usr/local/tomcat/bin/commons-daemon-1.0.2-native-src/unix
TOMCAT_USER=root
在45行,修改
CATALINA_OPTS="-Djava.library.path=/usr/local/tomcat/bin/tomcat-native-1.1.20-src/jni/native/.libs"
在56行,修改
$DAEMON_HOME/jsvc /
在82行,修改
$DAEMON_HOME/jsvc /
按【:wq】保存退出,启动脚本制作完毕。
[root@localhost init.d]# chkconfig --add tomcat
[root@localhost init.d]#
把tomcat 添加进系统服务。
[root@localhost init.d]# service tomcat start #启动tomcat服务
[root@localhost init.d]# service tomcat stop #停止tomcat服务
chkconfig --list 可以查看是否添加成功!!
[root@localhost init.d]# reboot 重启服务器
至此! JDK、Tomcat、MySql 安装完毕!

重启服务器,正常的话,可以看到 mysql ok
tomcat ok
分享到:










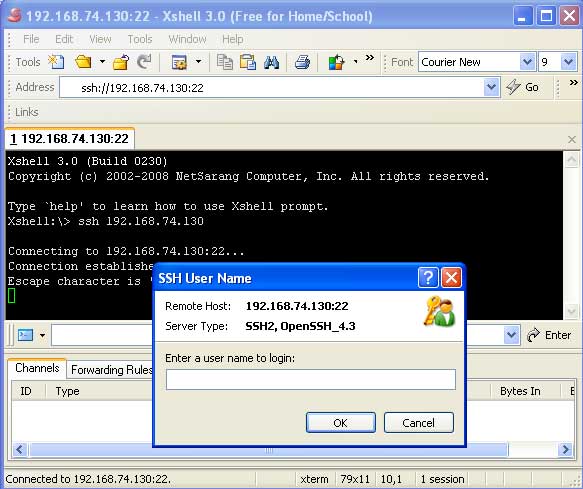
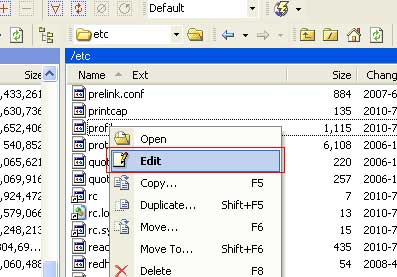







相关推荐
NULL 博文链接:https://kdisk-sina-com.iteye.com/blog/706485
Redhat搭建HA双机环境
redhat as5 oracle10g 安装文档
redhat as5 安装序列号
在RedHat_AS5.0下搭建Apache+MySQL+PHP+Tomcat+JSP平台.doc
Redhat AS3安装Oracle9i Redhat AS3安装Oracle9i
基于ucloud上搭建workpress,其中的部分做了优化,可以适用普通的redhat
RedHat_OpenStack搭建详细教程
Redhat as4 下vsftpd配置
Redhat Linux AS4 upt8安装手册 操作系统版本为Redhat Linux AS4 upt8 64位或Redhat Linux AS5 upt5 64位,如果服务器硬件不支持64位,就采用32位,不支持Redhat Linux AS4 upt8,就采用Redhat Linux AS5 upt5。
RedHat AS4中如何使用telnet RedHat AS4中如何使用telnet RedHat AS4中如何使用telnet
因为工作需要,最近自己在RedHat 5上搭建了一个wiki环境,用于我组的信息共享和交流。如下附件记载了我搭建的过程和过程中所遇到的问题和解决方法。上传上来,让大家少走弯路。
提供Linux Redhat AS3 安装过程的详细步骤说明图片及文字
Redhat as 5 vncserver及vncviewer的详细配置 ATEGPU.mht
redhat-as5-install-guide.pdf
expect linux as4 rhel4 unix
redhat5.4 SVN搭建 web同步 redhat5.4 SVN搭建 web同步 redhat5.4 SVN搭建 web同步 redhat5.4 SVN搭建 web同步 redhat5.4 SVN搭建 web同步
redhat as 4详细安装,全程图片加文字描述,献给初学者
这是我Redhat AS4 环境下使用的yum,很好用,推荐给大家,并提供安装方法,请参考:http://blog.csdn.net/panda0037/article/details/6633414 如果大家有什么问题,请给我留言! 谢谢大家的支持!